在日常办公或文件协作中,Synology Drive 提供了“与我共享”功能,方便他人将文件夹共享给您使用。然而,默认情况下,这些文件夹并不会被自动同步到您的电脑。为了让您更方便地访问和管理共享内容,本文将详细说明如何手动启用同步功能,并选择性同步所需文件。
一、在 Synology Drive Client 中启用“与我共享”同步
要开始同步他人共享的文件夹,首先需要在 Synology Drive Client 中启用相关功能:
1. 打开 Synology Drive Client 应用。
2. 在同步任务列表中,选择您已连接的服务器,点击“编辑连接”按钮。
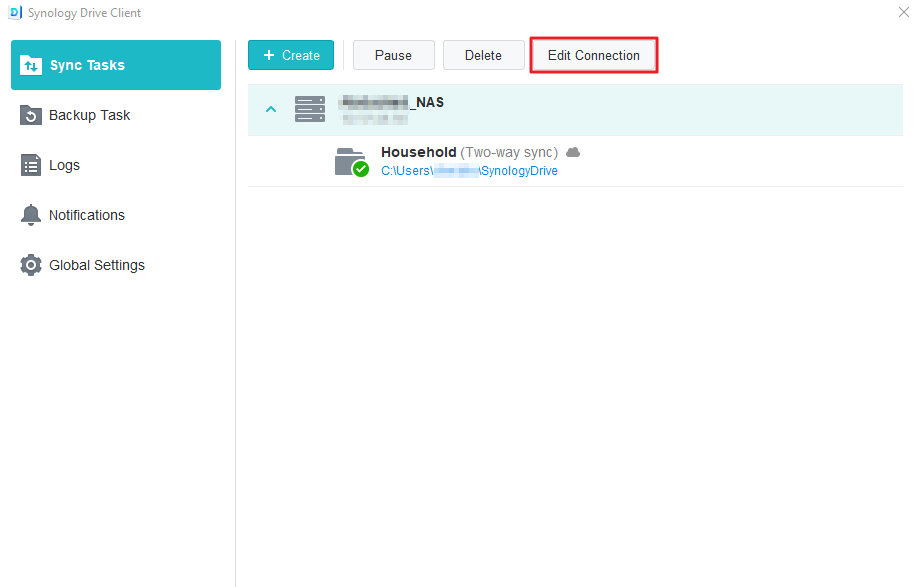
3. 在弹出的窗口中,切换到“与我共享”选项卡,勾选“启用同步‘与我共享’”,然后点击“确定”。
4. 如需更改本地保存位置,可点击“更改”,选择已有文件夹或新建文件夹以存储同步内容。
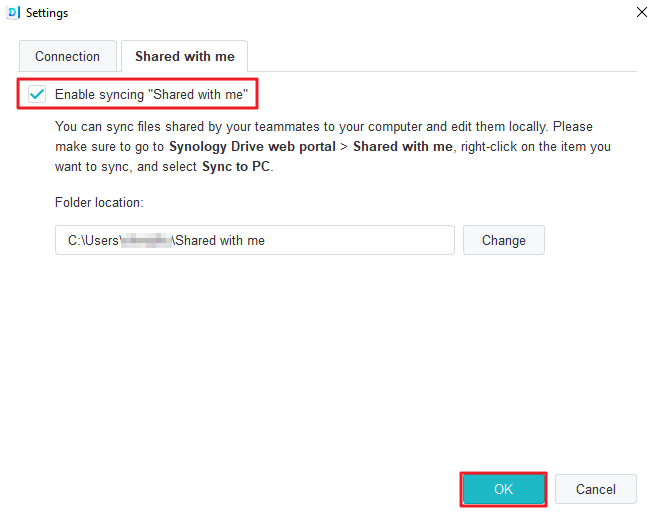
完成以上操作后,系统将开始同步您获得共享权限的文件夹。
二、通过 Synology Drive Web 门户选择要同步的文件
启用同步后,您还可以根据实际需要,从 Synology Drive Web 门户中选择特定的共享项目同步到电脑:
1. 使用浏览器登录 Synology Drive Web 门户。
2. 点击左侧的“与我共享”页面。
3. 找到您希望同步的共享文件或文件夹,点击右侧的“同步到 PC”图标。
4. 在弹出的窗口中,勾选想要同步的项目,点击“确定”。
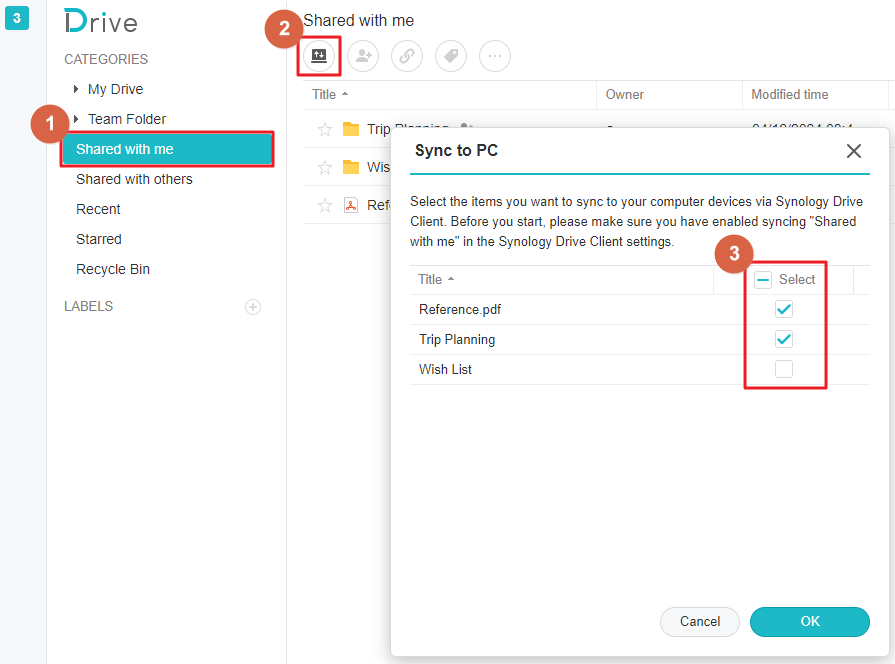
提示: 取消选择的项目将会从您的电脑中移除,但不会删除服务器上的原文件。
三、注意事项与限制说明
在使用“与我共享”同步功能时,请注意以下几点限制:
- 文件不可直接修改或删除:
通过“与我共享”同步到电脑的文件无法在本地文件夹中直接修改或删除。如需操作,请回到 Synology Drive Web 门户中处理。 - 不支持 Hybrid Share 文件夹:
位于 Hybrid Share 中的共享项目不支持通过“同步到 PC”功能同步至本地电脑。
通过以上设置,您就可以轻松将 Synology Drive 中“与我共享”的文件夹同步到电脑上,既保证了文件的实时更新,又能根据需要灵活管理同步内容。如果您经常与团队共享文件,这项功能将极大提升您的办公效率。
